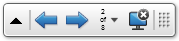
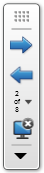
When you start a PowerPoint presentation, the SMART Ink Toolbar for PowerPoint appears.
You can display the SMART Ink Toolbar for PowerPoint in horizontal or vertical view.
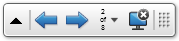 | 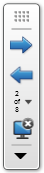 |
You can move the toolbar anywhere on the screen and set its appearance.
To move the toolbar

To change the toolbar’s appearance
 or SMART Ink
or SMART Ink  . The SMART Ink Toolbar for PowerPoint appears.
. The SMART Ink Toolbar for PowerPoint appears.The toolbar enables you to select the previous or next slide in your presentation, or a specific slide.
To display the previous slide

To display the next slide

To display a specific slide

Using Bridgit conferencing software , you can start and stop sharing your presentation with other meeting participants.
This feature has the following requirements:
To start sharing your presentation
 or SMART Ink
or SMART Ink . The SMART Ink Toolbar for PowerPoint appears.
. The SMART Ink Toolbar for PowerPoint appears. .
.To stop sharing your presentation
 or SMART Ink
or SMART Ink . The SMART Ink Toolbar for PowerPoint appears.
. The SMART Ink Toolbar for PowerPoint appears. .
.You can display a pointer during your presentation to draw attention to an area. This is especially useful for remote viewers who are using Bridgit software .

To display the pointer
 or SMART Ink
or SMART Ink  .
. . The pointer appears.
. The pointer appears.To remove the pointer

Use the SMART Ink Toolbar for PowerPoint to access the PowerPoint menu and ink tools during your presentation.
To access the PowerPoint menu
 or SMART Ink
or SMART Ink  . The SMART Ink Toolbar for PowerPoint appears.
. The SMART Ink Toolbar for PowerPoint appears. .
.To access the PowerPoint ink tools
 or SMART Ink
or SMART Ink  . The SMART Ink Toolbar for PowerPoint appears.
. The SMART Ink Toolbar for PowerPoint appears. .
.Use the SMART Ink Toolbar for PowerPoint to end your presentation.
To end your presentation

Also in this section
© 2013 SMART Technologies ULC . All rights reserved. Last updated 08/2013 .
Legal information